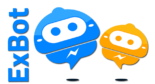How to set up URL Frame in cPanel
URL Frame works similar to URL redirect except that instead of redirecting the visitor to your web page, the web page will be fetched from the other server and displayed in a frame. The difference is that after redirection, the browser’s address bar will continue to display your domain name.
Unfortunately, there is no tool in cPanel which would automatically set up URL frame. However, you are still able to do that using certain HTML tags in your site index file.
- <iframe> tag
The <iframe> tag specifies an inline frame. An inline frame is used to embed another document within the current HTML document.
<html>
<head>
<title> Site Title </title>
<style>
body {
margin: 0;
padding: 0;
}
body, iframe {
width: 100%;
height: 100%;
}
iframe {
border: 0;
}
</style>
</head>
<body>
<iframe src=”http://example.com”/>
</body>
</html>
<html>
<head>
<title>Site Title</title>
</head>
<frameset cols=”50%,50%”>
<frame src=”https://example.com”>
<noframes>Sorry, your browser doesn’t support frames. </noframes>
</frameset>
</html>
NOTE 2: Both tags are used to frame static websites mostly. There is no way to guarantee a proper performance if you set URL frame for a non-static website.
To edit the index file for the domain, do the following:


3. Move to the document root option for your domain you need to set up URL frame for.
If it is the main domain for your hosting account, you need to go to public_html folder. If it is an addon domain, the folder will be public_html/addondomain.com.
We have public_html in our case:

4. Once you are in the root directory of your domain, create an index.html file by clicking on File :

5. Right-click on the file and select Edit:

6. Insert the code for setting up URL Frame and Save Changes:

That’s it!