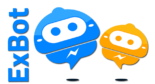كيفية إعداد URL Frame في cPanel
يعمل إطار URL بشكل مشابه لإعادة توجيه عنوان URL باستثناء أنه بدلاً من إعادة توجيه الزائر إلى صفحة الويب الخاصة بك ، سيتم جلب صفحة الويب من الخادم الآخر وعرضها في إطار. الفرق هو أنه بعد إعادة التوجيه ، سيستمر شريط عنوان المتصفح في عرض اسم المجال الخاص بك.
لسوء الحظ ، لا توجد أداة في cPanel تقوم تلقائيًا بإعداد إطار URL. ومع ذلك ، لا يزال بإمكانك القيام بذلك باستخدام بعض علامات HTML في ملف فهرس موقعك.
- <iframe> tag
تحدد علامة <iframe> إطارًا مضمنًا. يتم استخدام الإطار المضمن لتضمين مستند آخر داخل مستند HTML الحالي.
لإعداد إطار URL باستخدام هذه العلامة ، أدخل الكود التالي في ملف الفهرس الرئيسي واحفظ التغييرات (تأكد من استبدال example.com بالمجال الوجهة وعنوان الموقع باسم الموقع الفعلي الذي ترغب في عرضه في المتصفح التبويب):
هذا هو الاسكربت الاول الذى ستقوم باستخدامه
<head>
<title> Site Title </title>
<style>
body {
margin: 0;
padding: 0;
}
body, iframe {
width: 100%;
height: 100%;
}
iframe {
border: 0;
}
</style>
</head>
<iframe src=”http://example.com”/>
</body>
</html>
يحتوي عنصر <noframes> على عنصر واحد أو أكثر ، ويمكن لكل عنصر أن يحتوي على مستند منفصل ، لذلك ستكون هناك صفحات متعددة يتم جلبها إلى صفحة الفهرس الخاصة بك.
لإعداد إطار عنوان URL باستخدام علامة <noframes> ، أدخل الكود التالي في ملف الفهرس الرئيسي واحفظ التغييرات (تأكد من استبدال example.com بالمجال الوجهة وعنوان الموقع باسم الموقع الفعلي الذي ترغب في عرضه في علامة تبويب المتصفح):
<html>
<head>
<title> site title </title>
</head>
<frameset cols=”100%”>
<frame src=”https://example.com”>
<noframes>Sorry, your browser doesn’t support frames. </noframes>
</frameset>
</html>
ملاحظة 1: علامات <noframes> </noframes> غير مدعومة في HTML5. بدءًا منه ، يتم استخدام علامة <iframe> فقط.
ملاحظة 2: تُستخدم كلا العلامتين لتأطير مواقع الويب الثابتة في الغالب. لا توجد طريقة لضمان الأداء المناسب إذا قمت بتعيين إطار URL لموقع ويب غير ثابت.
لتحرير ملف الفهرس للمجال ، قم بما يلي:
1. قم بتسجيل الدخول إلى cPanel.
2. انتقل إلى قسم الملفات> قائمة مدير الملفات:
لموضوع cPanel الأساسي:


3. انتقل إلى خيار جذر المستند لمجالك الذي تحتاج إلى إعداد إطار URL له.
إذا كان هذا هو المجال الرئيسي لحساب الاستضافة الخاص بك ، فستحتاج إلى الانتقال إلى مجلد public_html. إذا كان مجالًا إضافيًا ، فسيكون المجلد public_html / addondomain.com.
لدينا public_html في حالتنا:

4. بمجرد دخولك إلى الدليل الجذر لنطاقك ، قم بإنشاء ملف index.html بالنقر فوق “ملف”:

5. Right-click on the file and select Edit:

6. Insert the code for setting up URL Frame and Save Changes:

لقد انتهيت 🙂